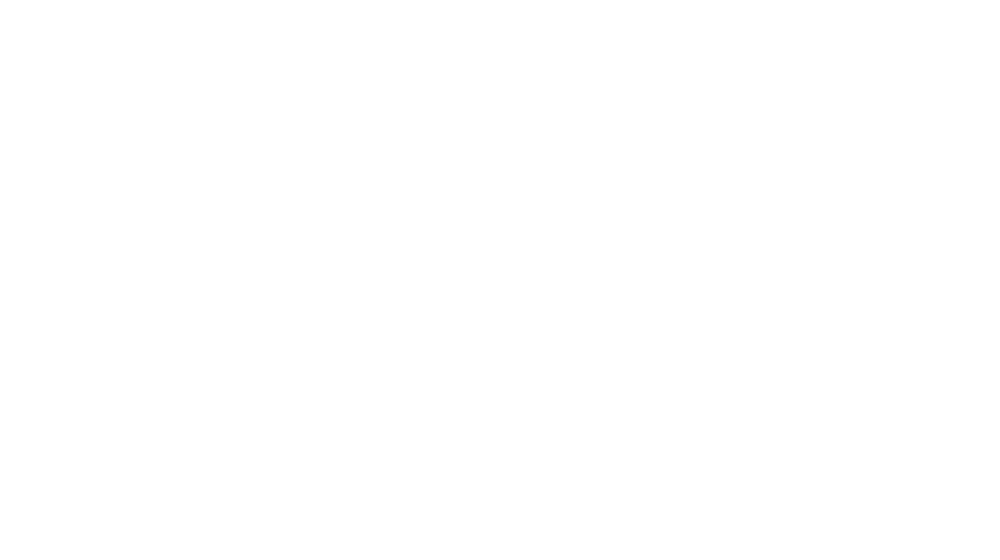Email is such a huge part of every teacher’s workflow each day. Conquering the digital clutter in your inbox can lead to increased productivity! This post details GMAIL hacks that help teachers save time and work more efficiently in the classroom.

**This post contains affiliate links that pay a small commission to keep this site running smoothly. See the full disclosures here.**
Why Do Teachers Need Gmail Hacks to Save Time on Email?
Let’s kick off our fun together with a quick little “survey”:
Raise your hand if you love using your lesson planning time only to check emails? I seriously doubt that your hand is raised right now!
A recent Labor Statistics report by Quickbooks shows that most full-time teachers spend around 11 hours of overtime working in the classroom.
Which means that on a good week, you are working up to 61 hours total! Which actually could be the minimum work hours; some teachers spend around 70 hours working each week.
Wouldn’t it be great to shave some of that time off? Well, teacher friends…let’s start shaving!
How I Learned These Gmail Hacks For Email Productivity
The start of my teaching career was filled with more downs than ups. Four months before starting as a first year teacher, my husband died unexpectedly while playing basketball.
Our son was only 5-months old when it happened.
So here I was, a 24-year-old-widow and brand new single mom starting her first year as a teacher.
Saving time as a teacher wasn’t just a neat idea–it was essential for me! I desperately needed to find ways to teach efficiently and effectively during those painful early days in my career.
Here I am 10 years later still working as a full-time teacher and single mom! I’ve learned quite a few tricks for organizing my emaill account that helps me save time with teacher work.
These tips
And I am passionate to share my tips and tricks with other teachers!
Here Are the Top Gmail Hacks That Help Teachers Save Time:
1-Creating Sections for Easier Reading
2-Changing Your Display Layout
3-Setting Up Color-Coded Labels “aka folders”
4-How To Use Your Sidebar Items to Stay Productive
5-Enable Smart Compose and Smart Reply for Faster Writing
I will walk you through each hack step-by-step so that you can be more organized in your inbox and move on with all the other wonderful teacher to-do’s on your list.
Creating Sections in Your Gmail Account
The first Gmail hack we’re diving into will make scan reading your emails so much easier! And it only takes two minutes to set up.
- Go to your settings (which is a button that looks like a spinner wheel)
- First Click Settings, Then click the INBOX tab
- The very first option should say “Inbox Type,” and the second option should say “Inbox Sections”
- Choose how you want to section off your emails Taaa-Daaaa! You’re done.

You can set up your Gmail to show you “Unread” emails first and hide any emails already opened in a second section.
This settings feature also allows you to choose the number of emails you want to show in each section. For example, I selected 10 for my “Unread” section and 25 for my section that I named “Everything Else” (see the image above)
How in the world does this help you and I save time as teachers? Well darling, I’m so glad you asked!
- You only see emails that need your attention because they haven’t been read. All those other emails that you’ve already dealt with could just be distractions.
- These sections make your inbox look less cluttered, which leaves you feeling less overwhelmed.
Don’t just take my word for it, set up your sections real quick and you’ll see the magic for yourself! Go ahead…I’ll wait here.
Changing Each Email Layout For Faster Reading
As we move along with gmail hacks that help teachers save time, let’s talk more about your display.
Not only can you create email sections, you can also change each email layout for easier reading.
- Go to your settings spinner wheel symbol again
- Click the very first option: Display Density
- A pop-up box will appear that says “Choose a View” with three options to choose from
- Choose how you want to your emails to look
This step is all a matter of preference with your reading style.
You can have a wider display of emails so that you can see the first 2-3 sentences of each email without even opening the email.
Choosing this email layout helps you scan the emails that truly need your attention.

Or you can choose a skinnier view that only shows the name of the sender and the first 3-4 words of the email.
The great thing with this Gmail hack is that you can customize it to fit your “email reading” needs. The goal is to cut back on teacher work so that you aren’t spending so much overtime in the classroom each week.
So be sure to choose a set-up that helps you achieve that goal. If your needs change, just go back and select a different view.
Setting Up Color-Coded Labels
The third Gmail hack I think every should teacher use to save time is creating labels for your emails.
This is hands-down my favorite email productivity boost as a teacher!
Other email service providers allow you to organize emails into folders that live on the left side of your inbox.
Gmail doesn’t technically have folders, but your labels can act just like a folder.
As our guest post writer Missi shared about general email productivity tips for teachers, creating folders / labels helps you organize the different types of email you send and receive.
Examples of Email Folders/ Labels You May Need:
- Parent Communication
- Administrative Emails
- Staff / Co-Teacher Emails
- Curriculum
- Back-to-school
- Campus / School Announcements
Each of these categories can live under a special label that helps you quickly find and sort through your emails.
How To Use Your Sidebar Items to Stay Productive
As we move right along on the Gmail Express Train, let’s talk about that sidebar! Did you know that you can use your sidebar to schedule dates, create a digital to-do list, and save important info?
Oh yeah, we are doing all of that!
The best part is that you probably already have these features installed within your gmail account.
Most Gmail accounts come with a three icons arranged vertically on the right of your email inbox.
- The top one is the Google Calendar
- The 2nd one is a yellow square (kind of looks like a sticky note) with a white lightbulb on it
- Finally, there’s a funny looking blue circle with a yellow dot and a white slash mark
Each of these icons represent your Calendar, Google Keep for Notes, and Tasks respectively.
Here’s How You Can Use Your Sidebar Icons to Boost your Email Productivity:
- When you get an email that requires you to do something, look for three dots stacked on top of each other at the top of that email.
- Click it and scroll down to the option “Add to Tasks.” The Tasks sidebar will pop open in a bullet form allowing you to add your “to-do” on a new list.

I absolutely LOVE the sparkle effect it shows once I check that item off my task list.
You can do this same thing for your Calendar when you get an email about dates and events that you need to remember.
As a curriculum designer on Teachers Pay Teachers, I receive lots of emails about research and best-practices that help me create quality resources in my store.
I don’t want these emails clogging up my inbox, but I want to save the inspiration and information from these senders.
So I use my Google Notes in my sidebar to save the snippet I need from each email.
Although the image shows my G Suite inbox, you have access to these sidebar features for your Gmail account too.
And yes, you CAN change the background of your inbox to any image you want in the settings tab. BONUS tip!
Enable Smart Compose and Smart Reply for Faster Email Writing
My final Gmail hack for teachers will help you respond to emails faster than ever!
Your Gmail account studies your writing style and most commonly used phrases. With Smart Reply and Smart Compose, Gmail will anticipate what you would say and type it for you!
Yes, you read that correctly! …type it FOR YOU!
Of course, you must give permission for all this goodness to happen, but it only takes a few clicks to get it started.
- Go to your Settings
- Under the “General” Tab, you will scroll down the screen looking for Smart Compose and Smart Reply
- Click the options that allow you to turn these on
- Save Changes and you’re all set
When I type emails now, I start the sentence and Gmail shows the rest for me. If I like what I see, I hit tab and my sentences are inserted for me.
The time I spend responding to emails has been cut in half using this hack!
It Takes Time to Save Time
Have you heard the expression, It takes money to make money?
We can debate on the truth behind that philosophy, but I definitely know that it takes a little time to set up organized systems that will help you save time in the long run!
-Tanya G. Marshall–The Butterfly Teacher
With each Gmail hack I shared above, you have to spend a few minutes setting up each feature.
But the payback on your time spent organizing and decluttering your inbox will reward you over and over again!
Besides, conquering your digital clutter doesn’t have to be complicated. Just choose at least 2 tips above to try right now, then come back to the rest at a later date.
More General Email Productivity Tips for Teachers
If you do not exclusively use Gmail for work, but still want email productivity tips, check out this post from our guest writer Missi–The Curriculum Chef:
With all these tips, you’ll be a lean-mean-emailing-machine in no time!
Next thing you know, you’ll be doing the happy dance as you decrease some of those overtime hours spent working! It is such a great feeling, trust me…I know!
So, Happy Organizing and Happy Teaching

Sign Up For The Newsletter
Subscribe to get our latest content by email.
Success! Now check your email to confirm your subscription and get your VIP benefits.