If you are a teacher who has been thrust into the world of online teaching, this post is for you! Here you’ll find detailed steps on how to add assignments to Google Classroom for your remote learning students + Google Apps freebies you can use now.

What is Google Classroom?
Google Classroom is a wonderful free web service that allows teachers and students to share and streamline learning files.
Teachers use Google Classroom to share:
- Video links
- Reading Assignments
- PDF documents
- Google Apps activities for Slides, Forms, Docs, and Drawings
For schools temporarily closed due to COVID-19, many teachers and administrators now rely on Google Classroom for effective distance learning from home.
How Do I Use Google Apps in My Classroom?
Before I dig into the nitty-gritty details of how to add assignments to Google Classroom, I want to share some ideas for how to use the different Google Apps with your students.
Google Slides:
Google Slides resembles Microsoft Power Point with some of its features. It can be used to show presentations, but you can also use it for:
- Drag and Drop Math activities like this FREE Place Value resource.
- Digital Task Cards for any subject
- Flash cards to review math facts or vocabulary words
- Digital Escape Room Challenges
- ELA games and activities like this Sentence Types resource, which is also FREE!
Google Forms:
Google Forms allows students to take quizzes or complete self-checking activities which works very well for self-guided learning from home.
Your students can also complete surveys, play review games, and complete other formative or summative assessments through Google Forms.
Google Docs:
This Google Apps resource seems a lot like Microsoft Word, but allows your students to:
- Type essays
- Complete constructed response activities
- Edit paragraphs for interactive grammar practice
- Attach screenshots and type responses to them
- Work collaboratively with their peers to answer questions that you post to Google Classroom
There are so many more ideas and ways to use the Google Apps line-up as you plan lessons for remote learning.
Now let’s dive into how to set up your Google Classroom if you haven’t done so already!
Setting Up Google Classroom
Once you’ve read through the G Suite Education’s Terms of Use and how it applies to your school, you are ready to set up your Google Classroom.
You and your students will need an email address. It does NOT have to be gmail address, but gmail makes it easier to use Google Classroom because students and parents can receive notifications.
You also DO NOT have to have G Suite for Education in order to set up and use Google Classroom, but again, having one does help
Here’s a video showing you how to set up your first class on Google Classroom:
Now that you have everything set-up, let’s have adding assignments to your Google Classroom!
How Do I Add Assignments to My Google Classroom?
The first thing I recommend before adding assignments to your Google Classroom is to write out your lesson plans the same way you would in a traditional classroom setting.
Forming a plan BEFORE you start adding files to Google will cut down on frustration of having to add, delete, and constantly update your Google links.
Secondly, it really helps to have your files already saved in your Google Drive or on a thumb drive where you can easily access them.
This prevents you from having to go on a wild-goose chase for all the assignments you want students to complete.
With those tips in mind, here’s a step-by-step video showing you how to add assignments to your Google Classroom:
Once you load your assignments, be sure to click “ASSIGN” in the upper right-hand corner of your classroom dashboard.
You will know the assignment is ready for students when the gray tab changes to a bright color.
This video is also listed for FREE in my TpT store where you can save it and refer back to it later. You can see it on TpT HERE.
Hopefully the steps outlined in the video help you get the ball rolling on using Google Classroom.
Feel free to leave any questions you may have in the comments below.
For all my Google Classroom experts, I also invite you to share additional tips in the comments section!
Common Questions About Google Classroom
As you navigate Google Classroom for your distance learning set-up, here are common things to keep in mind:
Can parents see their child’s Google Classroom?
YES! If they have a gmail account, you can invite them to see their child’s Weekly Report, which will show what assignments from Google Classroom their child has or has not completed.
Is Google Classroom FREE?
Absolutely! As I mentioned earlier, you can sign up through G Suite for Education or through your personal gmail account.
Will students see their grade when they finish my Google Classroom Assignments?
This is definitely possible through Google Forms when you assign assessments for students to complete. The settings allow you to post a grade immediately when students click “SUBMIT.”
I purchased a task card set / printable PDF / etc. from Teachers Pay Teachers. Can I add a link to it in my Google Classroom?
Just as I explained in the video, you will FIRST want to check the Terms of Use for that resource or contact the creator directly for permission.
THEN you can add it to an assignment on your Google Classroom. Just be mindful that it will not convert to an interactive resource. It will remain in its original form, so you will need to include directions for how students can complete the printable resource.
More Remote Learning Resources
In addition to the Google Slides freebies above, I have an entire list of activities designed for Google Classroom that you can grab HERE.
Plus, you can click on any of these blog posts for more content geared toward remote learning:
- Easy to Use Remote Learning Resources for Teachers
- The BEST Free Literacy Apps For Kids
- Resources to Help Parents & Teachers with a School Closure
- How Do I Sign In to My Google Account?
A Word of Encouragement For You
I know that all this can seem overwhelming. If you are new to using technology for learning, give yourself grace.
You can do this! Trust me, everyone has to start at the beginning and NO ONE knows every single thing there is to know.
Stay encouraged! You are going to get through this and one day will look back on this experience with so many pride and joy that you made it through.
Plus, the tips and tricks you learn about using Google Classroom, remote learning resources, and other technology tools will be powerful additions in your teaching tool belt once a new school year begins.
As I always say, the butterfly is a symbol of how beautiful the process of change can be!
Happy “Google Classroom” Teaching 🦋










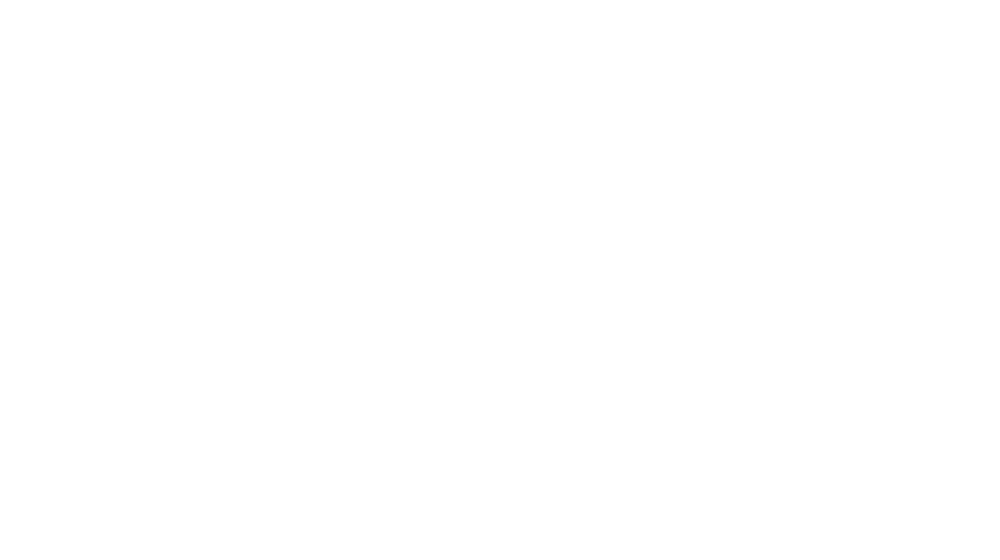
2 Responses
Thank you Tanya for sharing!! This is so generous of you and I really appreciate all the ideas! I am teaching 3rd grade remotely for LAUSD for the first time.
Thanks for theese helpful tips.